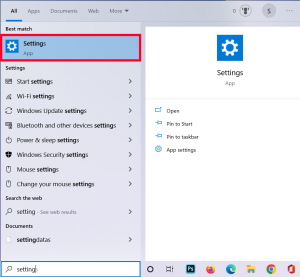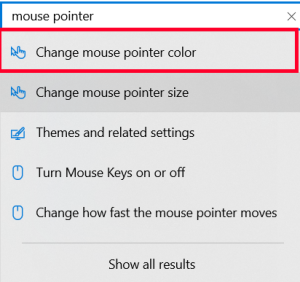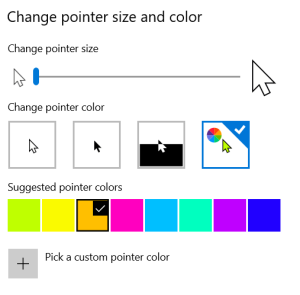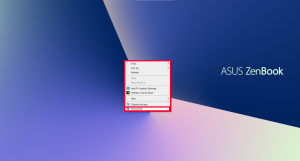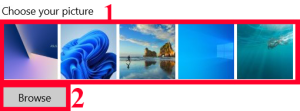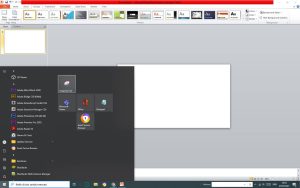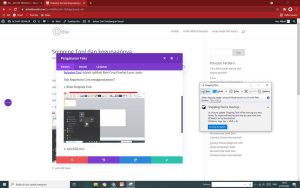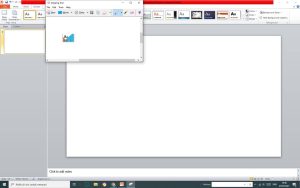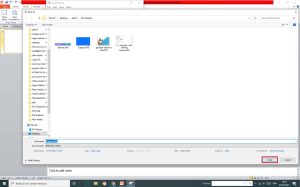[et_pb_section fb_built=”1″ _builder_version=”4.3.4″][et_pb_row _builder_version=”4.3.4″][et_pb_column type=”4_4″ _builder_version=”4.3.4″][et_pb_text _builder_version=”4.3.4″ hover_enabled=”0″]
Halo Semuanya!
Kali ini kita akan mengajari bagaimana cara mengganti wallpaper di windows 11, lets go!
Apa yang dimaksud tema pada komputer?
Tema adalah kombinasi gambar latar belakang desktop, warna jendela, dan suara.
Bagaimana cara mengganti tema di windows 11?
Caranya sangat gampang!
1. Klik kanan pada desktop, lalu pilih Personalize
2. Setelah itu, klik Themes
3. Akan muncul tema yang bisa kalian pilih.
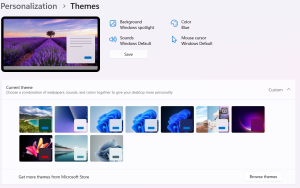
Banyak yang bisa kalian ganti, mari kita mulai dari Cara Mengganti Background :
1. Pilih Background di Themes.
2. Banyak Pilihan Background yang bisa kalian pilih seperti Picture, Solid Color, Slideshow, dan Windows Spotlight.
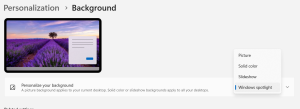
3. Pilih Background yang kamu inginkan.
Selanjutnya, kita akan mengganti Colors :
1. Klik Color di Themes.
2. Color ini adalah warna yang akan diterapkan pada komputer kita, dan pilih warna yang kamu inginkan.
Dan terakhir, kita akan mengubah Mouse Cursor :
1. Klik Mouse cursor di Themes.
2. Pilih jenis pointer yang kalian inginkan.
3. Selesai
Itulah langkah langkah untuk membuat komputer kita semakin menarik. Semoga bermanfaat ya tutornya. 🙂
[/et_pb_text][/et_pb_column][/et_pb_row][/et_pb_section]