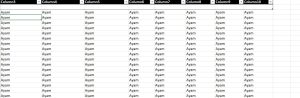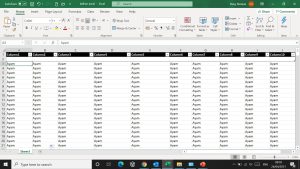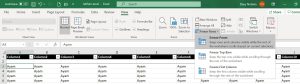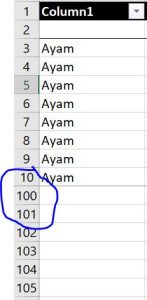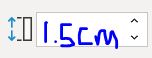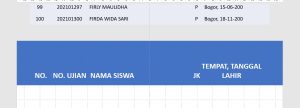[et_pb_section fb_built=”1″ _builder_version=”4.3.4″][et_pb_row _builder_version=”4.3.4″][et_pb_column type=”4_4″ _builder_version=”4.3.4″][et_pb_text _builder_version=”4.3.4″]
Jadi, temen-temen, pada kesempatan kali ini, Aldtor, Althaf Denaldi Tutorial akan memberi tahu cara membuat running text di PowerPoint
Caranya ialah sebagai berikut:
1. Buka blank presentasion lalu hapus area Title dan subtitle nya

2. Lalu Pilih ukuran Slide WideScreen (16:9)

3. Buat persegi seperti header slide dan hliangkan garis pinggirnya*
*Klik tab format shape > Shape Outline > No Outline

4. Lalu masukkan data excel.

Link download data excel* : https://drive.google.com/file/d/10rB74whseNTXhEPmI5LWr0GS2PHtDMnD/view?usp=sharing
5. Setelah itu, kan datanya kecil, kalian perbesar hampir sebesar slide.
Untuk fontnya masih Calibri, dan ukurannya 20, ubah jaraknya juga*
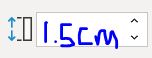
Klik pada tabelnya, klik tab layout, kalau muncul seperti ini, ubah ukurannya jadi 1.5 cm
6. Lalu pindahkan keatas slide

7. Beri animasi fly in. dan muculkan pane animation pane. klik anak panah hitam, klik timing. Ini adalah isian timingnya
Start : With Previous
Delay : 0
Duration : 120/2 menit (ketikkan saja disitu)
Repeat : Until next click
Setelah itu, klik ok.
Oh iya, persegi header tadi itu diberi warna juga ya
8. Pindahkan persegi header tadi kedepan
Kalau berada di tab Home, cukup pilih bring f0rward > bring to front
Ok, Coba sekarang anda tes
Karena Belum ada nama kolom jadi kita buat ya.
Klik pada tab Insert, pilih pada text box.
Kalian tempatkan diluar header persegi.
Lalu ukurannya diubah menjadi 36, dibold/ctrl+b, diubah warnanya menjadi putih. Ini akan Saya contohkan nama kolom
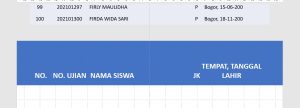
dan coba kalian tes.
Terima kasih!!😊😊
[/et_pb_text][/et_pb_column][/et_pb_row][/et_pb_section]