Hai teman teman.
Kalau Buka Dokumen tertentu pasti kalian melihat teks transparan dibelakang dokumen tersebut, menurut kalian, apa teks yang dibelakang dokumen itu?
Teks transparan itu disebut watermark. Apa itu watermark? Watermark itu adalah sebuah teks transparan yang dibuat untuk mempercantik dokumen. Watermark itu ada bermacam macam, yaitu teks dan gambar. Bagaimana ya cara membuat watermark? Ikuti langkah – langkah berikut ini
1. Pertama, Buka Microsoft Office Word / Microsoft Word yang berlogo biru dengan tulisan W(Untuk tema, pilih tema blank).
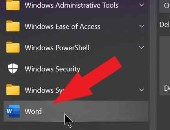
2. Setelah Kebuka, Klik “Design” (Microsoft Word 2013)/ “Page Layout” (Microsoft Word 2010) dan klik “Watermark”.
Baca Juga : Cara Membuat Animasi GIF di Adobe Photoshop.
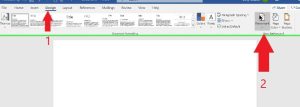
3. Lalu, pilih salah satu watermarknya.
Selamat! Dokumen Anda Sekarang Sudah mempunyai watermark!
Tapi, bisa gak ya kita membuat teksnya sendiri, misalnya althafdenaldi.com? Pasti bisa, Ayok Kita coba. Ikuti langkah – Langkah dibawah untuk membantu.
1. Ikuti langkah 1 dan 2 diatas
2. Lalu, dibawah klik “Custom Watermark”
Baca Juga : Cara Menggunakan Scratch.
3. Setelah terbuka, akan muncul opsi Berikut :
- No Watermark (Tidak Ada Watermark).
- Picture Watermark (Watermark Gambar).
- Text Watermark (Watermark Teks)
Pilih Salah Satu
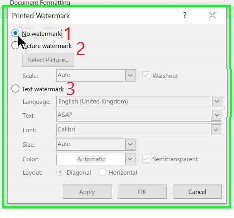
Picture Watermark : Klik “Select Picture” dan atur.
Text Watermark : Pada ” Text : __________ ” Ketik Teks dan atur.
Selamat! Watermark Kustom Sudah Jadi!
Tapi bagaimana ya cara menghapusnya? Ikuti Langkah berikut
1. Ikuti Langkah 1 Pada Tutorial Sebelumnya
2. Klik Design/Page Layout > Watermark. Dibawah, klik “Remove Watermark”
Selamat! Watermark Anda sudah dihapus
Nah, gimana tadi watermarknya? Kerenkan? Nah, itulah cara membuat watermarknya. Oke Dadah Temen temen semua,,,, 🙂
[/et_pb_text][/et_pb_column][/et_pb_row][/et_pb_section]